Merchant Console General Settings
The General Settings section of the Merchant Console allows you to establish or edit the basic settings for your account. The General Settings are divided into four parts: Source Settings, Batch Settings, Receipt Settings, and Recurring Billing. Just add or alter your settings and click Apply at the bottom of the screen to save your changes.
System Settings
The system settings are three basic settings to help customize your merchant console and simplify the transaction process.

Merchant Email
Any email address that you enter in this field will be used to automatically fill the Merchant Email fields in pages such as vTerminal and the Sale Form. You may separate multiple email addresses with commas. (i.e.: email@email1.com, email2@email1.com, email3@email1.com).
Report Rows/Page
Set the number of rows per page that you would prefer for your merchant reports. (i.e. 20)
Compact Mode
Compact mode allows you to process transactions at a faster pace by eliminating all confirmation and dialog screens that pop up during and between transactions. For example, when you process a Void in the Batch Manager, a screen will pop up asking, "You are about to void a transaction, are you sure?" When using compact mode, all such precautions will be turned off and your transactions processed immediately. We do not recommend turning compact mode on unless truly necessary.
Batch Settings
This group of settings determines how often (if ever) you want your batches to auto-close, batch report and error notifications, and how long to hold AuthOnly transactions in the Queued Transactions section.
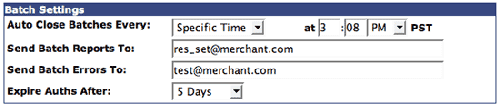
Auto-Close Batches
The Auto-Close Settings allow you to set if and when you would like your batches to close automatically. The default setting is Never which means that each batch closing must be performed manually by entering your Batch Manager and clicking the "Close this Batch" button.
The Auto-Close option can be set to a specific time (i.e. 11:00 PM daily) - please note that all times are Pacific Standard Time - or at regular intervals (i.e. 6, 12 or 24 hours) - please note that the interval begins from the time of the first transaction in a new batch, (i.e. if your first transaction was at 6:23 AM and your auto-close was set to 12 hours, your batch would close at 6:23 PM).
Send Batch Reports & Errors
Here you can enter the email address(es) that your would like to have Batch Reports and Errors sent to. To enter multiple email addresses, separate them with a comma as shown above.
It is important to set these email notification preferences if you have set your batch to auto-close. That way you will be sure to get an email in the case of an error and can take the necessary steps to correct it and finish closing your batch and transferring the funds to your merchant bank account.
Expire AuthOnly Transactions
When you run an Authorization Only (AuthOnly) transaction, it is placed your Queued Transactions table to await Post-Authorization. Most AuthOnly transactions will expire in 7 to 10 business days, depending on the customer's service bank. Once a card has passed its AuthOnly expiration, you will no longer be able to run the Post-Authorization and complete the transaction. While you are unable to control the expiration dates for these transactions, this setting determines how long these AuthOnly transactions remain in your Queue. The maximum length of time that AuthOnly transactions may remain in your Queue is 30 days, but we recommend keeping this setting at 10 days.
Receipt Settings
Each transaction can be set to send a receipt to the customer and also to the merchant. These settings establish how those emails appear once they are sent.

Email From
This is the email address that you would like to have appear in the From section of the customer's emailed receipt. You may only enter ONE email address in this field. Entering an email in this field will prevent the customer from receiving an emailed receipt from an unfamiliar email address such as noreply@usaepay.com.
Reply To
This is the email address that you would like customers to reply to in the event that they have any questions or concerns about their order. Again, this field can contain only ONE email address.
Subject Prefix
When the system sends an email receipt, the Subject is something like "Customer Receipt 1234567 (invoice #)." This setting allows you to add a prefix to the automated subject in order to more clearly identify the receipt for your customers. We recommend that you use something simple, like your company name, so that your customers will see something more like "Fred's Fish Customer Receipt 12345667" and will be able to easily identify the origin of the email receipt.
Additional receipt settings can be changed, and the receipts themselves customized, by clicking on the Receipt link at the top of the General Settings page.
Click here for the Receipts Settings help page.
Customer Database and Recurring Billing
Use this setting to limit the number of retry attempts for recurring billing customers, as well as the default view for your customer database.
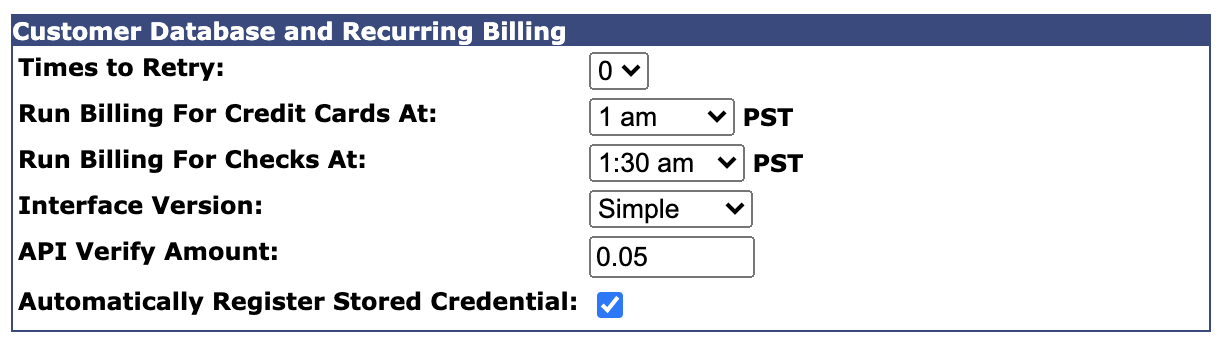
Time to Retry
This is where you can set the number of times to retry a card if the first attempt results in decline or error for a customer enrolled in a recurring billing cycle.
Run Billing At
This setting determines the time at which the recurring transactions will begin processing on the day they are set to run. Please note that this is a start time only, meaning that your transactions may be processed after the set start time. For example, you may set the billing run time at 2:00 AM, but our system might not begin processing until 2:15. Transactions are usually processed within an hour of the designated start time. The default start time is 11:00 PM.
All times are in Pacific Standard Time. Credit Cards are listed every hour on the hour, and checks (ACH) are listed every hour on the half hour.
Interface Version
Choose from the Simple or Advanced Interface for your Customer Database. For more information about the differences between the Simple and Advanced Interfaces, as well as additional information about setting up and maintaining recurring billing cycles, please visit the Recurring Billing and Customer Database support pages.
API Verify Amount
This setting allows the system to verify a customer’s card by charging a specific amount. Once the card is verified, the funds go back to the customer’s card. Note: You must enter a value greater than or equal to 0.05 for the API Verify Amount. This will only be shown if the merchants platform does not support $0 Verify Card transactions.
Automatically Register Stored Credential
This setting allows the merchant to automatically register their customer stored payment methods when credit/debit cards are added to the console. When enabled, this preference registers stored cards in compliance with card brand requirements regarding stored payment methods. To prevent fines, we recommend enabling the setting before adding customer payment methods for recurring or one time transactions.
This setting does run $0 transactions to register payment methods. These transactions will not show on merchant reports or on the customers bank statements, but it will increase the transaction count for your merchant account. This setting is turned off by default.
The setting is only available on platforms which support stored credentials. For further questions, please contact support.
