Merchant Console Batch Manager
The Batch Manager is considered the most important section of the Merchant Console. Transactions that have been processed through the gateway are grouped together into batches or bundles, which must then be closed or settled for the transactions to be complete. As soon as a batch is settled, the funds processed in the transactions are deposited into your merchant service bank account.
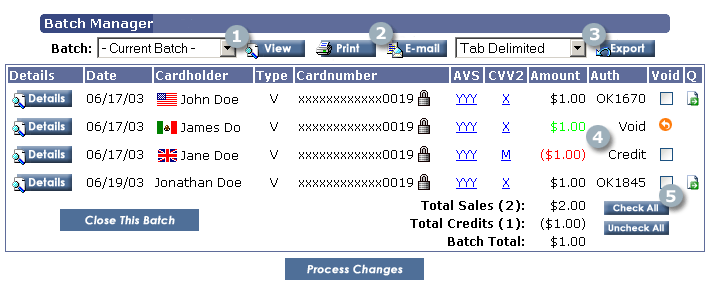
[1] Viewing a Closed or Current Batch
When you first enter the Batch Manager what you see is the Current (Open) Batch. The open batch contains all of your most recent transactions that have not yet been settled. When each batch is settled, it is given a timestamp designating the exact date and time that the batch was settled. To view any of your settled batches, select the appropriate timestamp from the Batches drop down menu and click the View button.
The default view for the current, open batch, is in a list sorted by date. You can resort the list by clicking on any of the other column headings. To sort the list in descending instead of ascending order, click the column heading a second time. The categories by which the list may be sorted are as follows:
| Date | The date on which the transaction took place. This is the default view with the newest transaction listed at the top. To sort the list from oldest to newest, click on the Date heading. |
|---|---|
| Cardholder | Click this column to sort the list alphabetically by Cardholder name. |
| Type | Click this column to sort the list by the type of card used (visa, mastercard, amex, etc.). |
| Cardnumber | Click to sort the list by card number. (Please note: Full cardnumbers can not be displayed in the merchant console. Click here for more details.) |
| AVS | Click here to sort the list by AVS results. |
| CVV2 | Click here to sort by CVV2/CVC results. |
| Amount | Click here to sort the list by total amount of the transaction. |
| Auth | (Authorization) Click here to sort the list by authorization status (Approved, Declined, Credit, Void, etc.) |
[2] Printing and Emailing
You always have the option to print or email any of the batches (open or settled) in your console. By clicking the Print button, you will be taken to a printer friendly version of the report you are viewing and a printer window will open asking you to confirm the printing job.
To email any of the batches (open or settled) in your console, click on the Email button. You will be taken to a screen that will ask you to input your email address, the email address you would like to send the report to, a subject heading, and any personal messages to include in the email. When the email is ready to send, click the Send Email button located at the bottom of the page. You may send the email to multiple addresses by separating the addresses with commas in the Email to: field.
[3] Exporting the Batch
You can also export any batch as one of the file types listed in the Export drop down menu. These file types allow you to export the report into programs such as Microsoft Word, Excel, and Access. You can import your exported file into programs such as Microsoft Money, and Intuit Quicken, and QuickBooks.
Exported files from the batches section of the console will only contain the information displayed on your screen. To download more detailed reports that include information, such as customer address, email, and phone number, you must use the Export feature in the Reports section of the console.
[4] Telling Apart Sales, Credits and Voids
Each batch contains all of types of transactions that you have processed including sales, credits and voids. Remember that a sale in an open batch can be voided, but a sale in a settled batch must be returned as a credit.
Each transaction type has a distinct look to make it easy for you to tell them apart in the batch manager. Sales (and PostAuth transactions) are always displayed in BLACK and have an authorization number in the Auth column. Voids are always displayed in GREEN, and have the word void in the Auth column. Credits are always displayed in RED and will have the word credit in the Auth column.
[5] Easy Voids and Credits
To void a transaction in the open batch, check the box in the Void column and click the Process Changes button at the bottom of the screen. The system will then ask you to confirm the void (or voids). Once you confirm the void, the transaction will be removed from your the batch and the customer's card will not be charged for the sale.
In settled batches the Credit column serves the same function for sales that have already been settled. Since settled transactions can not be voided, checking the box in the Credit column will place a new credit transaction for the exact amount of the original transaction in your current (open) batch for settlement. The credit will be issued as soon as your current batch is settled.
Viewing Transaction Details

Each transaction has a small Details button located to its left. Clicking on this button will take you to a page with all of the information relating to the specified transaction. The details screen will display all of the captured fields that the console supports (does not capture custom fields such as size, color, etc.). If some of the fields appear blank, or empty, then they were not passed into the console by the eCommerce toolkit used to process the transaction. For example, the vTerminal sale form does not capture all of the same fields as the QuickSale form which captures all fields.
From the Transaction Details viewing page, you will be able to confirm transaction details as well as process a quick sale or credit to the customer.
Stored Credential
The Stored Credential field indicates what type of transaction you processed with a stored customer payment method. This a new card brand requirement, that requires merchants to tell them when they are storing a customer payment method, and also pass through some information each time they use the the method. These types will show on the transaction details when selected in the customer database vterm.
- Recurring - this indicates a recurring transaction. This is shown when manually running payments and when the billing schedule runs automatically.
- Unscheduled - Customer Initiated - this is a transaction that the customer has prompted the merchant to process on their behalf for services, goods, etc.
- Unscheduled - this is a merchant initiated transaction that is not part of a normal recurring run.
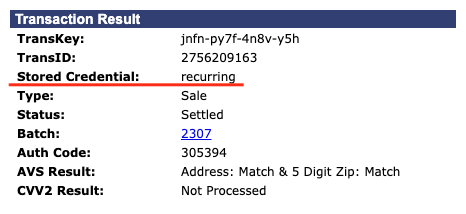
IP-Based Country Flags

One of the visual security features provided in the batch manager section of the console, are the IP-based country flags located next to each customers name. The flag appears when the IP-address of the customer is sent to the gateway during the transaction. The flag icon is an easy way for you to quickly assess the validity of a transaction based on the location of a customer's IP-address. For example, a transaction may be suspicious if a Korean flag is displayed, but the billing and shipping addresses are in the United States. To get the name of the customer's country of origin, click on the flag icon.
Viewing the Full Credit Card Number and Expiration Date

The merchant console will never display the full credit card number and expiration date for a customer's card. This is a security measure required by the credit card companies and banks. However, each card number and expiration date may be unlocked individually by clicking on the padlock icon located next to the blocked card number.
A Master merchant account is required to unlock individual credit cards. When you click on the padlock, you will be prompted to enter your master password in order to continue.
Un-Voiding a Transaction in the Current Batch

If you accidentally void a transaction that should not have been voided, you can undo the void in the batch manager screen by clicking on the round orange arrow next to the transaction in the Void column. You will be asked to confirm that you would like to return this transaction to the open batch for settlement. Once the transaction has been un-voided, it will return to its original status as a sale awaiting settlement. When the open batch is settled, the transaction will be processed as a normal sale and the customer's card will be charged. The void will not appear on the customer's statement.
Only transactions in the open batch can be voided/un-voided (see QuickVoid, QuickCredit above). The system will not allow you to un-void transactions that have been settled.
Queuing Transactions

The Q column is one of the most useful features in the batch manager. Clicking the icon in the Q column will move the corresponding transaction over to the Queued Transactions screen. This is most useful when a transaction is in the open batch, but you are not ready to close it with the rest of the batch. Transactions on the Queued Transactions screen can be moved back into the open batch for settlement at any time.
Closing / Settling the Batch

The close this batch button at the bottom of your screen will close out, or settle the current (open) batch and send the transfer the funds to your merchant service bank account. To set your batches to auto-close, view the instructions on the Settings support page.
