Merchant Console Check Manager
The Check Manager will appear as a part of your console only if your merchant account has been enabled to process checks electronically. If you are not currently enabled to process checks electronically, please contact your customer service representative to add this functionality to your merchant account.
The Basics
The check manager screen allows you to view and manage all of your electronic check transactions as well as issue voids and refunds, print selected transactions, view transaction details and export transactions to your hard drive in comma or tab delimited format.
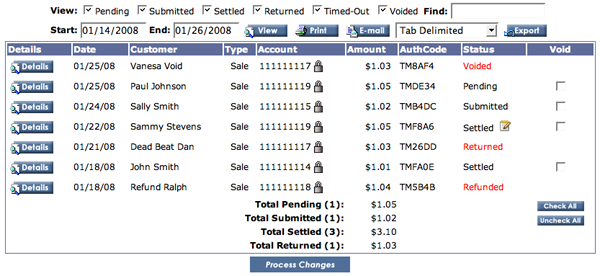
View
The Check Manager screen will automatically display all check transactions from the current week, beginning with your most recent transaction.
To view transactions from a different date range, enter the start and end dates (in MM/DD/YYYY format) into the appropriate fields and click the View button. The transactions will be displayed in the table with the most recent transaction listed first.
The following transaction details are displayed in the check manager screen:
| Field | Description |
|---|---|
| Details | See below |
| Date | date on which transaction was submitted |
| Customer | first and last name of customer |
| Type | transaction type, i.e. sale, void, credit, authonly, etc. |
| Account | checking account number (also see below) |
| Amount | total dollar amount of transaction |
| AuthCode | authorization code, issued by customer bank |
| Status | status of the transactions, i.e. settled, pending, voided, returned, etc. |
| Void | See below |
To print a selected range of transactions, first follow the instructions above to select the correct range. Then click the Print button and a printer friendly page will open, as will a print dialogue.
Any transaction report may also be emailed to yourself or to a colleague. When you click the Email button, you will be taken to a new page with space to enter your own "from" email address, and one or more "to" email addresses as well as a personal message to accompany the files. The files will appear below the email message field as a printable attachment.
To send the report to more than one recipient, separate the email addresses with commas, like this: merchant987@merchantemail.com, merchant456@merchantemail.com, merchant312@merchantemail.com.
Export
The check manager transaction records may be exported by selecting the type of file you would like to export (cva or tab delimited) and clicking the Export button. The data can then be accessed via an offline program such as Microsoft Excel, Quicken or Quick Books.
Bank Notes
 The note icon will appear beside the transaction status if the transaction has been flagged by the customer service bank. Often a bank will add a note to a transaction to notify the merchant of any recent changes or other important information. One example might be if the bank has recent merged and changed the customer's routing number. The bank will typically continue to honor the out-of-date routing number for a period of time, but will include a note to merchants for future reference.
The note icon will appear beside the transaction status if the transaction has been flagged by the customer service bank. Often a bank will add a note to a transaction to notify the merchant of any recent changes or other important information. One example might be if the bank has recent merged and changed the customer's routing number. The bank will typically continue to honor the out-of-date routing number for a period of time, but will include a note to merchants for future reference.
Viewing Customer Account Information
Full customer account information is locked and may only be viewed by merchants possessing a Master Merchant access password. For more information please contact your customer service representative.
Viewing Transaction Details
To view specific details of a particular transaction, simply click on the Details button to the left of the transaction. A page displaying the following details will appear.
| Transaction Result | |
|---|---|
| Transaction ID | unique gateway assigned transaction identification number |
| Transaction Key | unique gateway assigned alphanumeric identification key |
| Type | transaction type, such as: Check (Sale) |
| Status | transaction status, i.e. Pending, Settled, Voided, etc. (Status Codes) |
| Auth Code | unique authorization code issued by customer service bank |
| Transaction Info | |
| Order ID | merchant assigned tracking number |
| Date | date on which transaction was submitted to the gateway in MM/DD/YYYY format |
| Time | time at which transaction was submitted to the gateway |
| Invoice | transaction invoice number |
| PO # | purchase order number (if any) purchase order are often associated with corporate cards, see glossary for more information |
| Description | brief description of transaction, for example: domain name purchase and six months hosting fees |
| Amount | total dollar amount of transaction |
| Tax | amount of total to be applied to sales tax |
| User | user id of individual who submitted transaction |
| Source | source used to enter the transaction, i.e. vterm, POS, mobile, etc. |
| Server IP | IP or Web address of server through which transaction was submitted |
| Client IP | IP address of customer submitting transaction - also displays flag icon identifying customer's country of origin.\  If flag is unfamiliar, simply click on it and the name of the country will be displayed in a pop-up (Javascript must be enabled). If flag is unfamiliar, simply click on it and the name of the country will be displayed in a pop-up (Javascript must be enabled). |
| Check Details | |
| Effective Date | date on which transaction was completed |
| Processed Date | date on which transaction was submitted to the gateway for processing |
| Settled Date | date on which transaction was settled and customer's funds were transfered to your account |
| ACH Format | |
| Customer | customer's first and last name |
| Check Num | check number (if any) |
| Account Number | customer's bank account number |
| Routing Number | customer service bank routing number |
| Account Type | type of account (typically checking) |
| Tracking Code | |
| Transaction Data | |
| Billing Address | |
| Customer ID | merchant assigned customer identification number |
| First Name | |
| Last Name | |
| Company | |
| Street | |
| Street 2 | |
| City | |
| State | |
| Zip | |
| Country | |
| Phone | |
| Shipping Address | |
| First Name | |
| Last Name | |
| Company | |
| Street | |
| Street 2 | |
| City | |
| State | |
| Zip | |
| Country | |
| Phone |
Issuing Voids and Refunds
Any of the transactions in your check manager may be voided or refunded if necessary. There are two ways in which a transaction may be reversed:
If a transaction has not yet been processed and is still pending bank authorization, you may void the transaction. It will not appear on the customer's bank statement and will not be processed. It is not possible to void transactions that have already been processed and settled. In the case of settled transactions, it is necessary to issue a refund to the customer. Both the sale and the refund will appear on the customer's bank statement.
The process for issuing both voids and refunds is the same. Simply check the box in the Void column to the right of the transaction you would like to reverse. The gateway will automatically determine if the transaction is pending and should be voided, or if it is settled and must be refunded. You will be taken to a confirmation screen which will identify the type of return you are about to issue and will provide a field in which you can note the reason for the return.
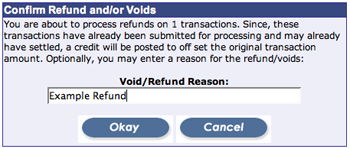
Click Okay to continue and process the void or refund, or cancel to return to the main check manager screen and leave the transaction as-is.
The transaction's new status will now appear in the Status column on the main check manager page.
Please note that once you have confirmed the void or refund you will not be able to reverse this action from within the check manager.
