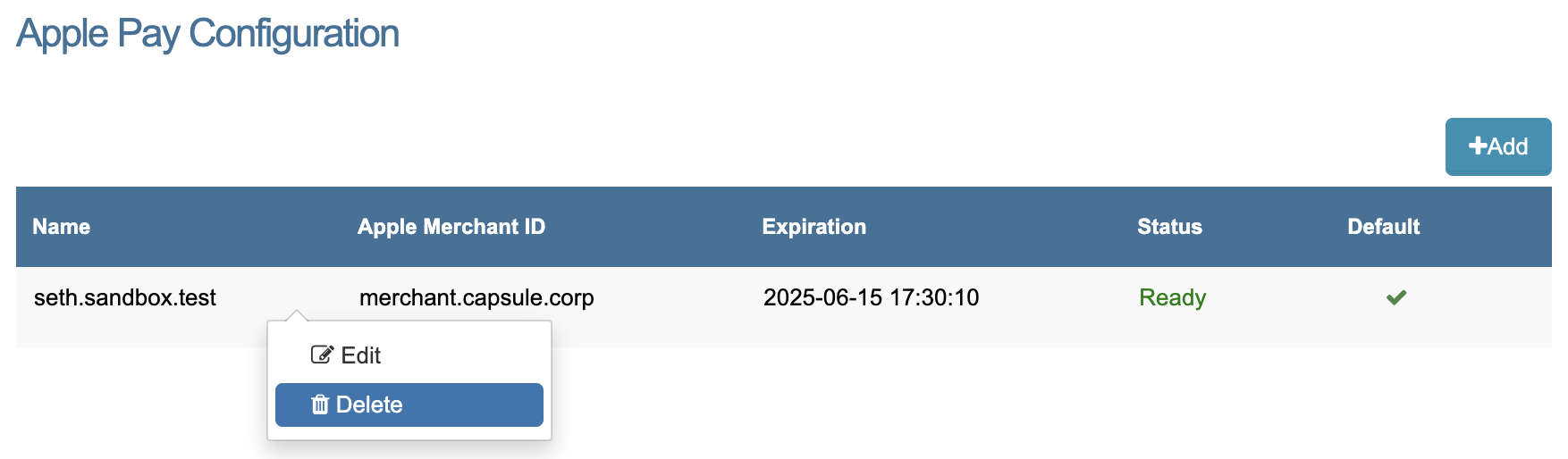Apple Pay
Please Note: NFC Apple Pay through terminals such as the Castles MP200L does not require configuration. This is used for web-based Apple Pay through the API.
Configuring Apple Pay
This guide is for merchants looking to implement either Apple Pay on the web or in their customer facing iOS application. You will need to complete each of the items below before adding Apple Pay to your website or iOS app:
- Create Apple Developer Account
- Register Apple Merchant ID
- Create Payment Processing Certificate
- Create Merchant Identity Certificate
- Register Merchant Domains
Once complete, you can use our Pay.js library (previously Client JS) to add the Apple Pay button to your website.
Create Apple Developer Account
In order to complete the steps below and implement Apple Pay, you must have access to an Apple Developer account. If you don't already have one, you can sign up for one here.
Register Apple Merchant ID
Once logged into the Apple Developer site, you will need to create a Merchant Identifier by following the guide here.
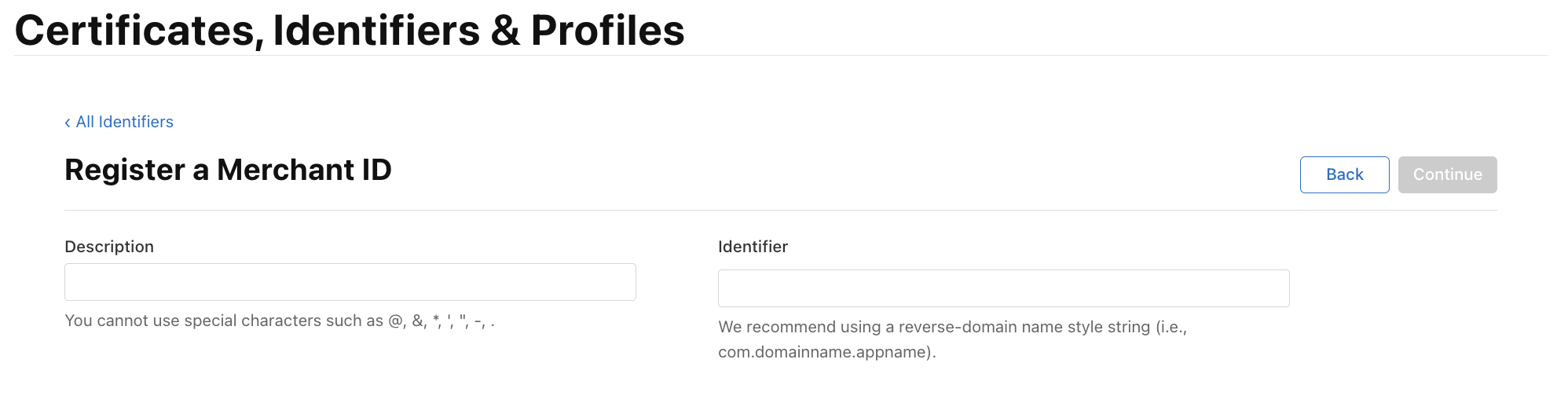
Create Payment Processing Certificate
-
Navigate to the Apple Pay section in the Merchant Console (Settings > Apple Pay), and click on the "Add" button at the top of the page. If you don't see this section in your navigation bar you may need to make changes to your gateway account, please contact your account rep.
-
Add a label for this configuration and click "Create". This label is for your own reference and the does not need to match the Apple Merchant ID.
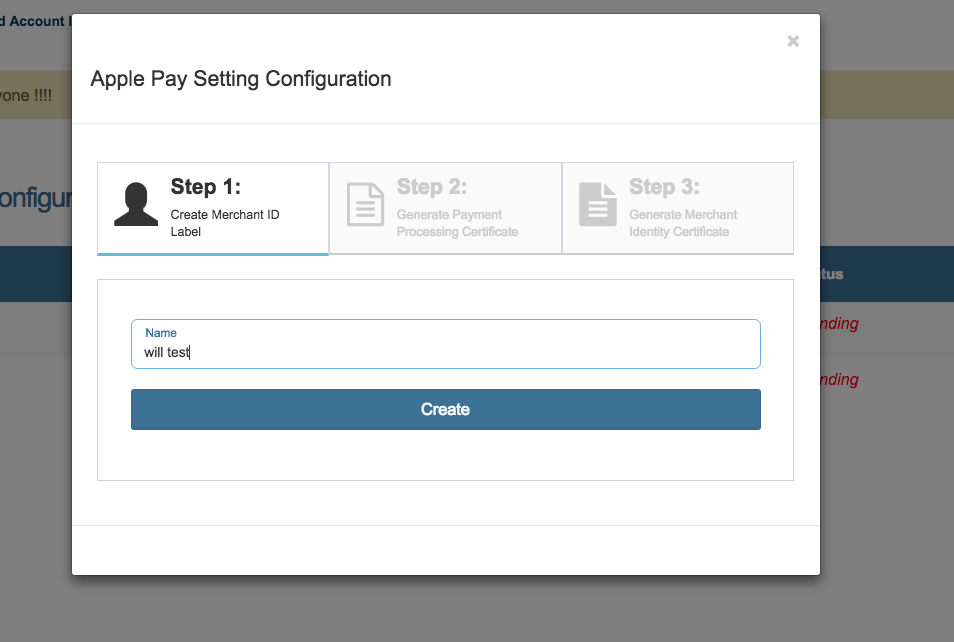
-
Click "Certificate Signing Request" to download the Payment Processing CSR.
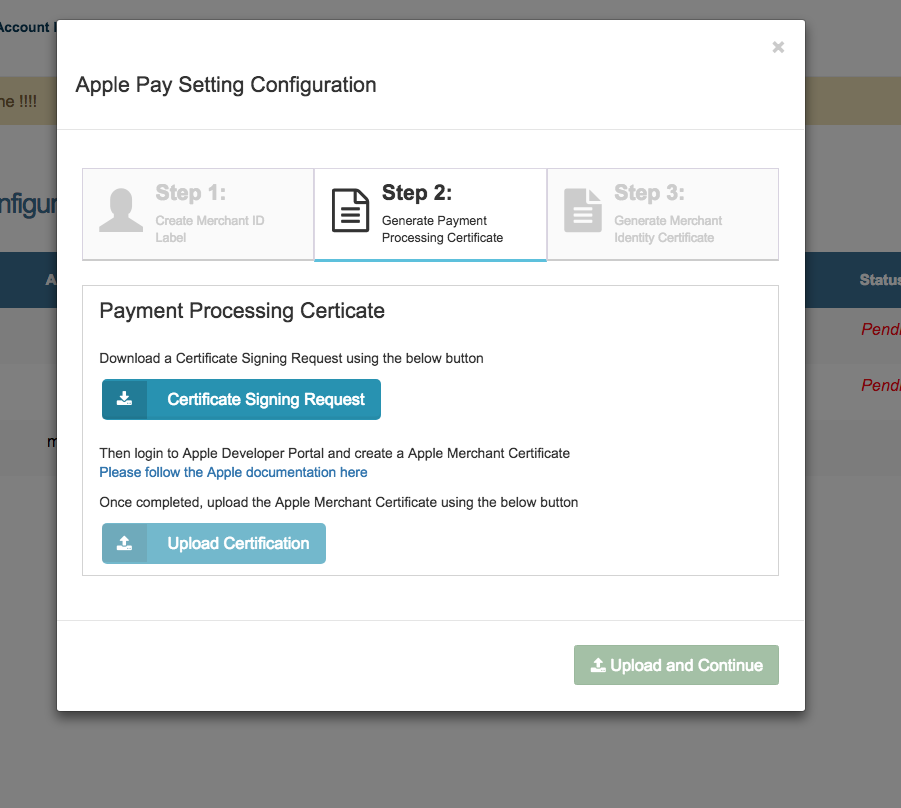
-
Now log in to your Apple Developer account and follow the instructions found here to create the payment processing certificate. Skip the step that says to "Create a certificate signing request" and instead use the one you downloaded in Step 3.
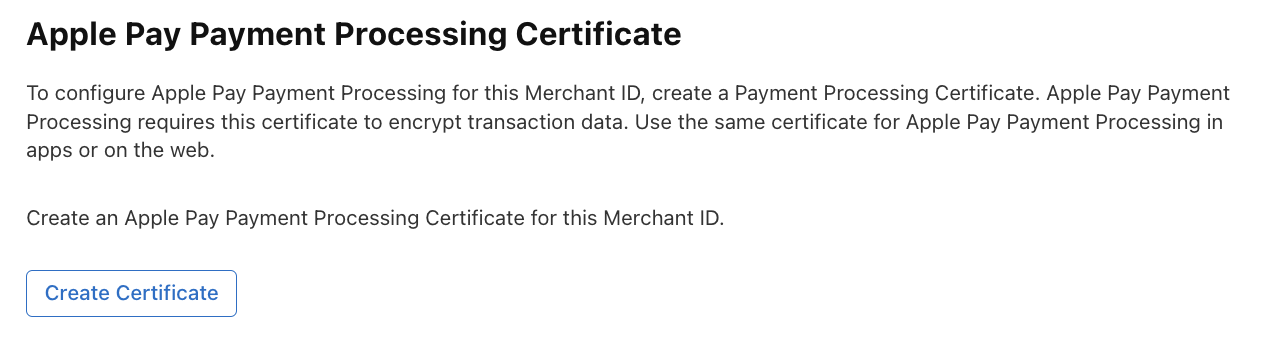
-
Once you have successfully created the Apple Pay Payment Processing Certificate, download it and return to the Apple Pay section of the Merchant Console. Click the "Upload Certificate" button, select the certificate from your finder, and confirm.
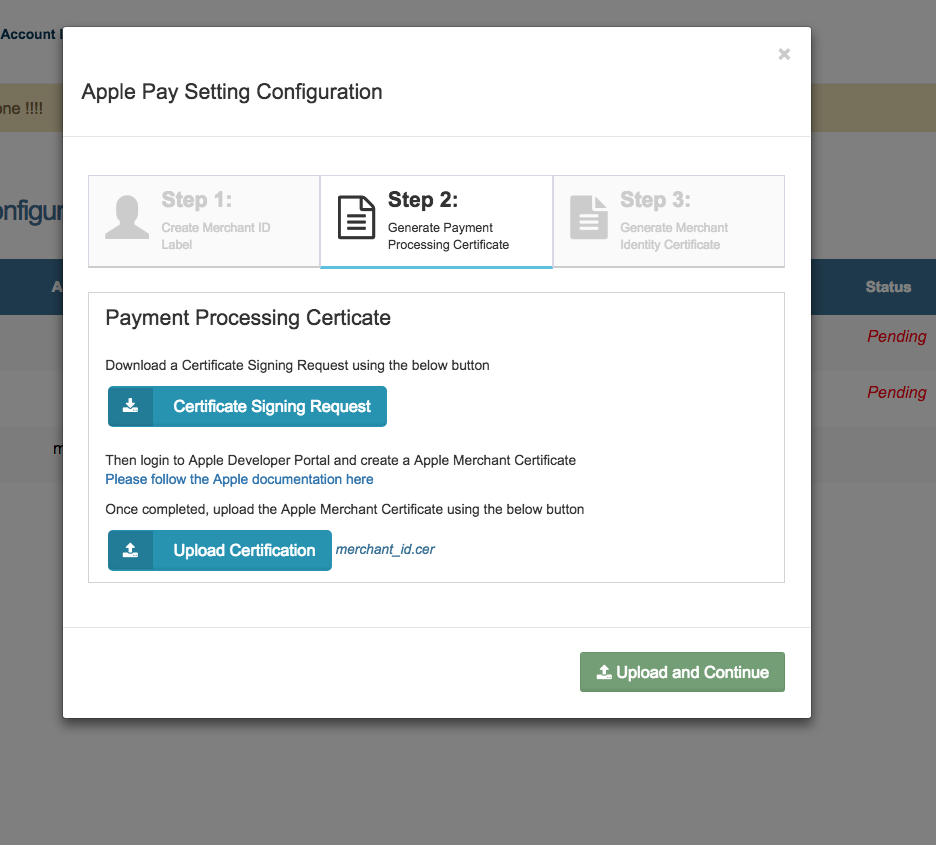
-
When the certificate has finished uploading, click "Upload and Continue". Then see the guide below.
Create Merchant Identity Certificate
-
Picking up from where we left off in the guide above, click the "Certificate Signing Request" button to download the Merchant Identity CSR.
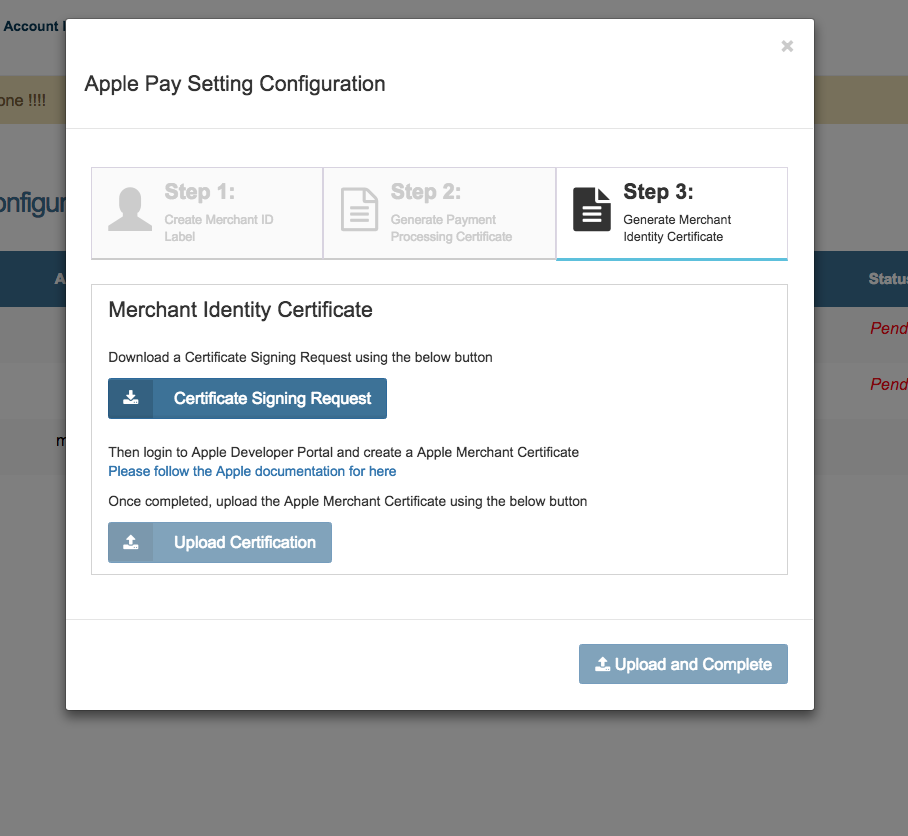
-
Now go back to your Apple Developer account and follow the instructions here to create the merchant identity certificate, again skipping the step that says to "Create a certificate signing request" and instead use the one you downloaded in Step 1.

-
Once you have successfully created the Apple Pay Merchant Identity Certificate, download it and return to the Apple Pay section of the Merchant Console. Click the "Upload Certificate" button, select the certificate from your finder, and confirm.
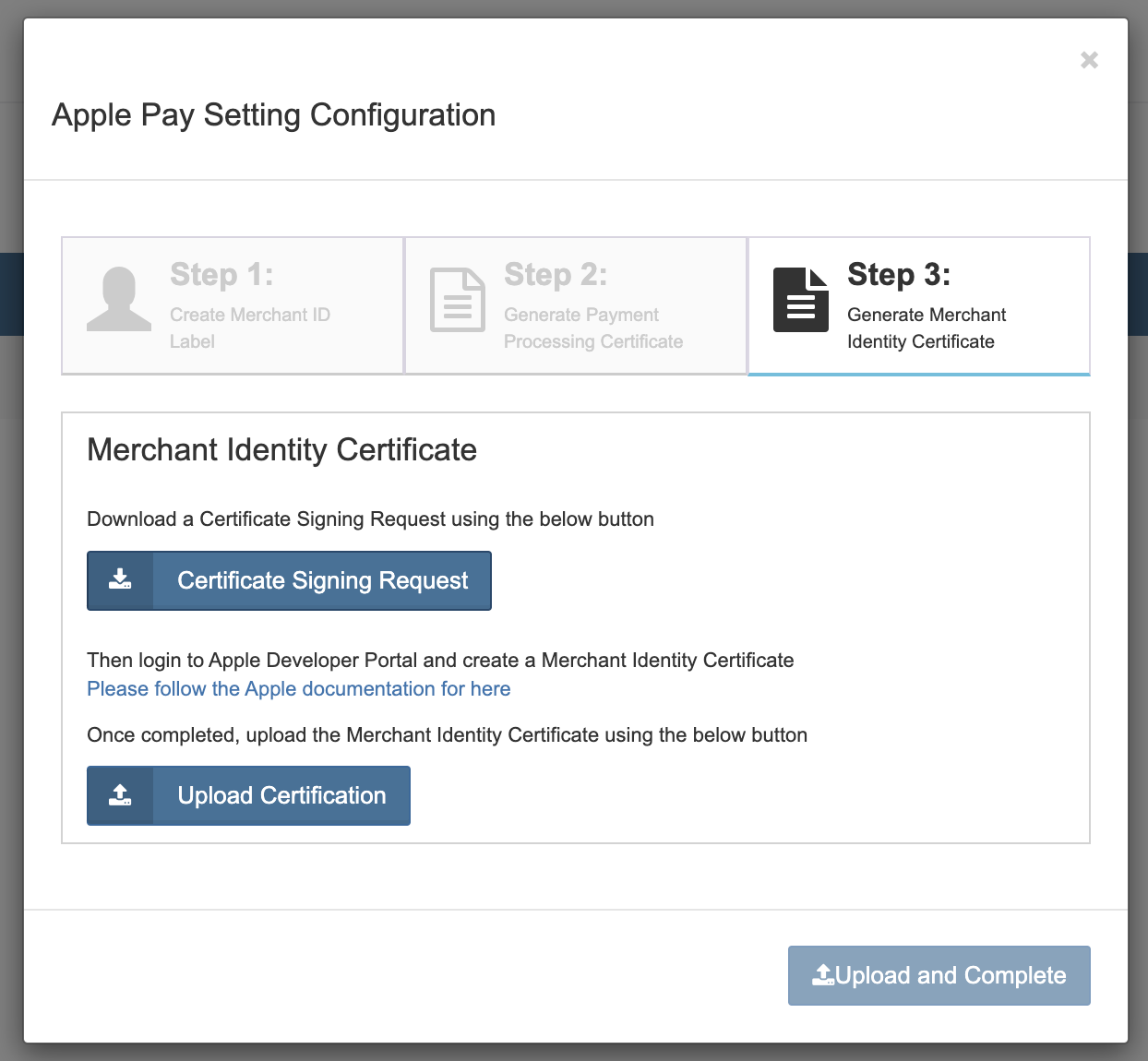
-
When the certificate has finished uploading, click "Upload and Continue".
Register Merchant Domains
In order to display the Apple Pay button on your website you will also need to register any domains with Apple that you plan on using. Follow the guide here.
Managing Configurations
You can set up multiple Apple Pay configurations on your merchant account and they can be managed from the Apple Pay section in the Merchant Console (Settings > Apple Pay).
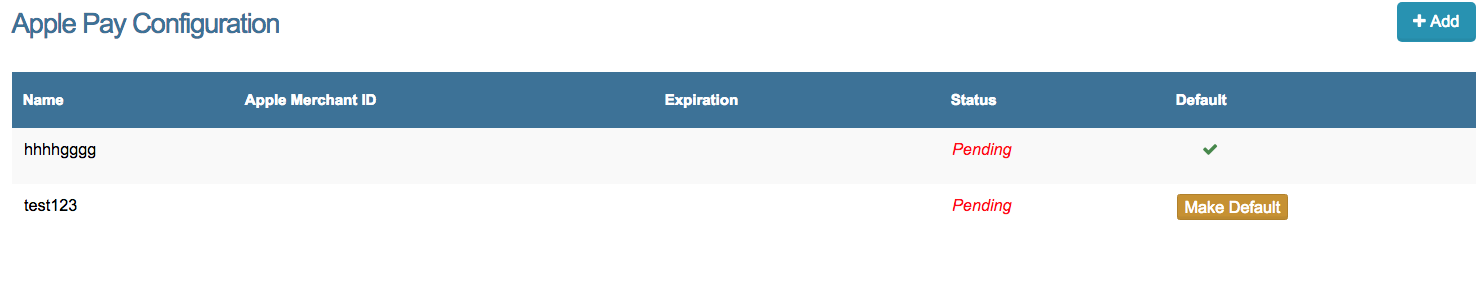
You will know that all certificates were uploaded successfully for a given config when the status column says "Complete". If you click on a configuration with the status of "Complete" it will show you the Apple Configuration details. If you click on a configuration with a status of "Pending" it will take you back to the setup window, picking up where you left off.
Set Default Certificate
When you complete your first configuration setup, it will be set as your default Apple Pay configuration. This means that any Apple Pay integrations you set up with this merchant account will default to using this configuration, unless another is specified. To change the deafult, just click the "Make Default" button next to that config.
Delete Configuration
To delete a configuration, right click on the corresponding row and select "Delete".