Credit Card Block List
The gateway maintains a master list of known bad/stolen credit card numbers. To prevent fraud on your account, cards on this master list are automatically blocked from processing transactions (even when this module is NOT enabled). This is were you can create your own custom list of bad card numbers. When the Credit Card Blocker is enabled, the cards on your custom list will be blocked IN ADDITION to the cards that are already on our system list.
To get to the Credit Card Block List page, click on Fraud Manager in the main menu on the left hand side of the page, then click 'Credit Card Block List'. The Credit Card Block List will show you, the date the card was added, the card number, and a custom note for each card. Cards are sorted by the Date Added with the cards added most recently at the top of the page.
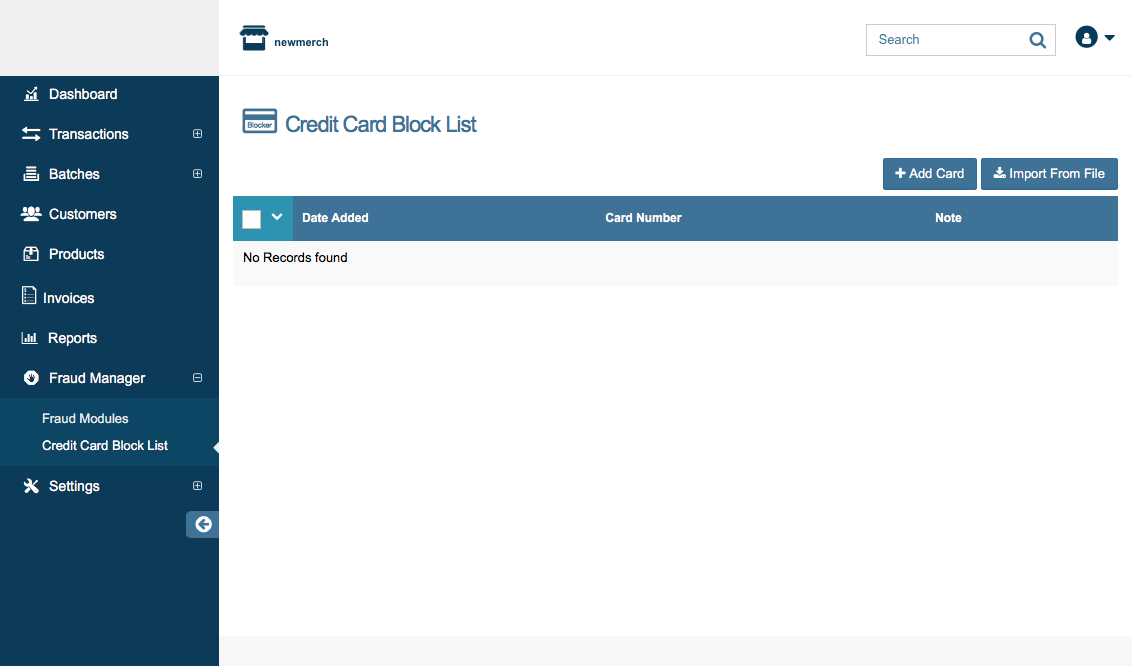
Adding a Card to the Block List
There are three different ways to add cards to your Credit Card Block List. They are:
- Add a single card on the Credit Card Block List page
- Importing a list of cards on the Credit Card Block List page
- Using the 'Block Card' button in the Transaction Details page..
A walk through of each method is shown below.
Single Card
To use this method, you must have the full card number (if you do not have the full card number, but you have previously run a transaction on the card you will need to you use the Block Card button method below). Once you have the full card number, click "Add Card" at the top of the page.
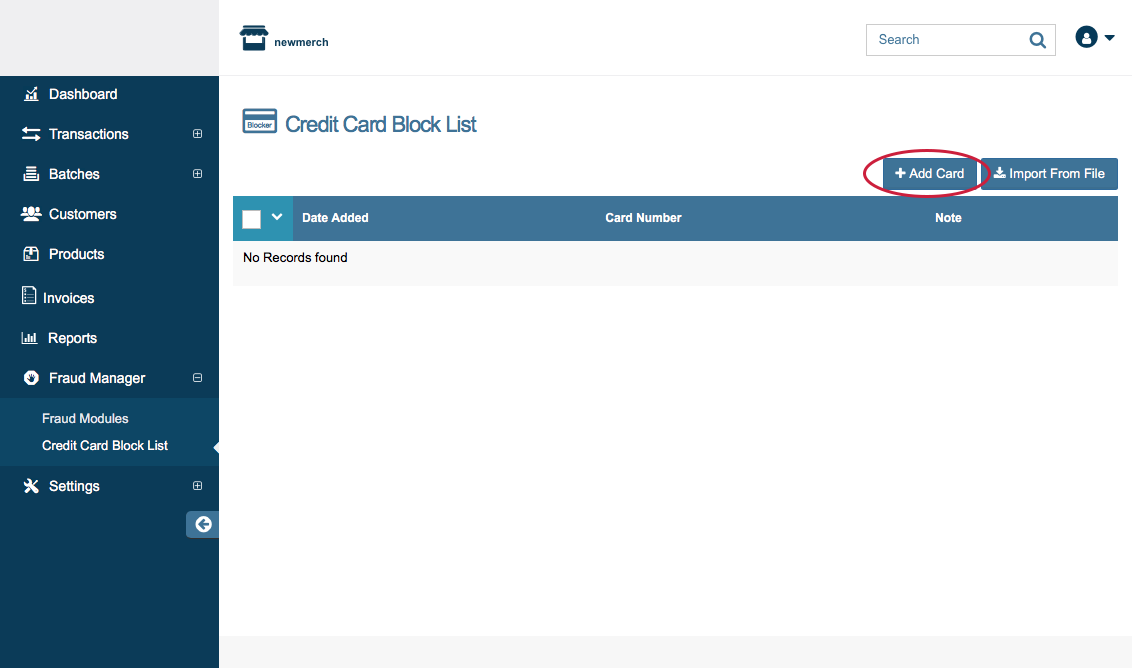
A pop-up will appear with the fields Card Number and Optional Note. Input the full card number in the Card Number field, and if desired add a note to the Optional Note field about why the card was blocked.
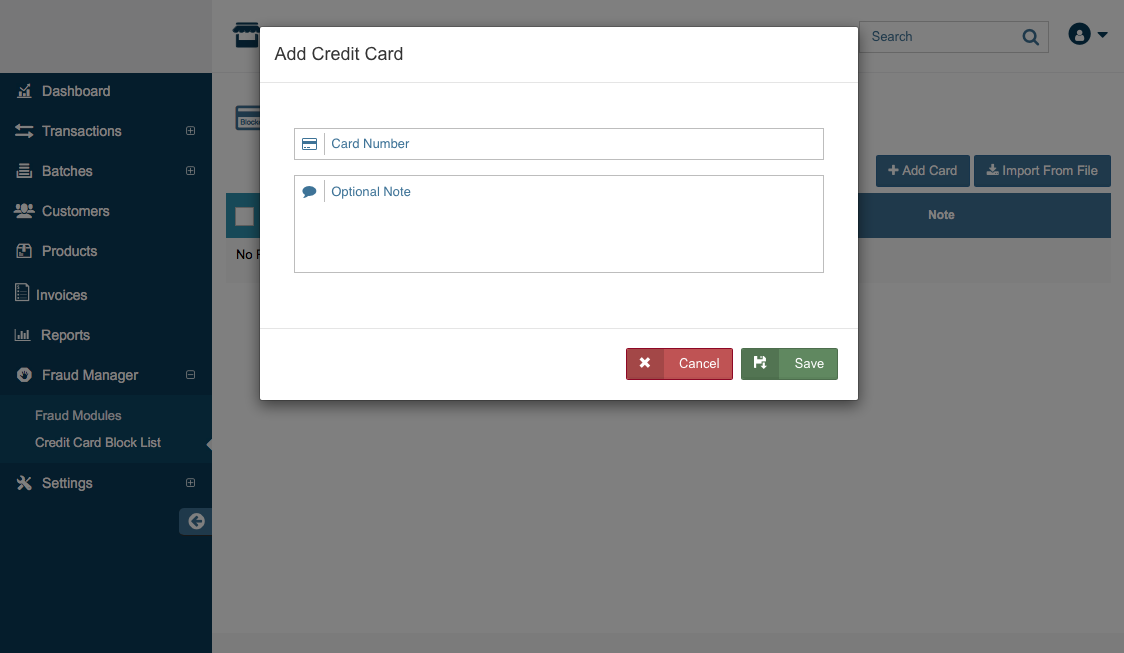
Click "Save" after the card has been added. Click "Cancel" to exit the window without saving. If it has been added successfully, you will see the card at the top of the Credit Card Block list.
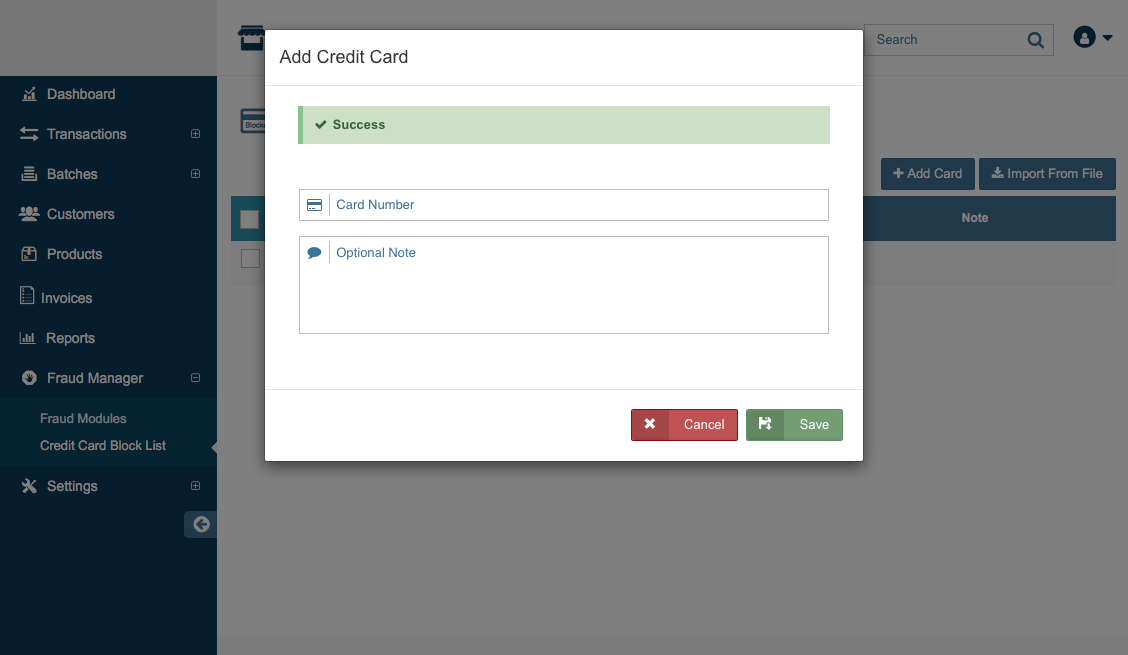
Import Card List
This method is useful if you have a large number of cards you would like to add to the block list and you don't want to type in each card number individually. To use this method, you must have the full card numbers of cards you would like to block. If you do not have the full card number, but you have previously run a transaction on the card you will need to add cards individually using the Block Card button method below. Once you have the full card numbers you will need to enter them into a CSV file. This file should only have 2 columns: Credit Card Number and Notes. Once you have the file, click the 'Import from File' button.
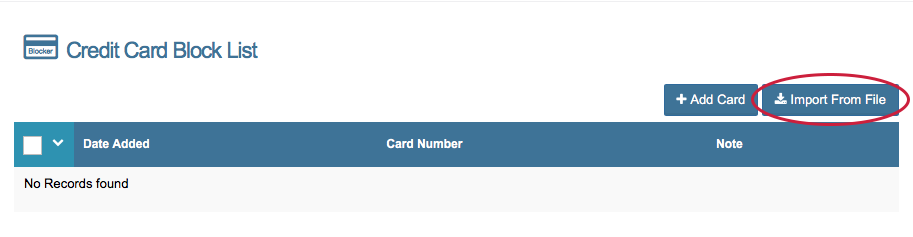
Next, drag and drop the file into the pop-up that appears.
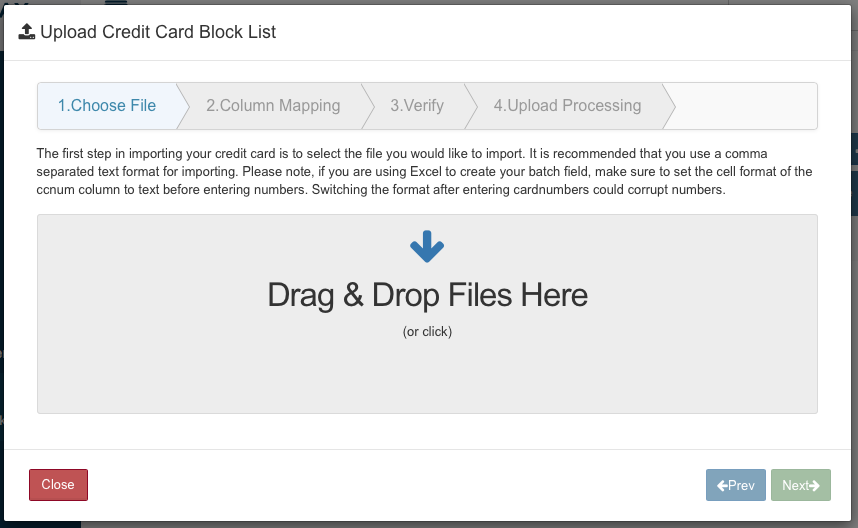
Then, map the fields. This should be pretty simple because Credit Card Number and Notes are the only available fields. All other fields should be ignored. When complete, click 'Next'.
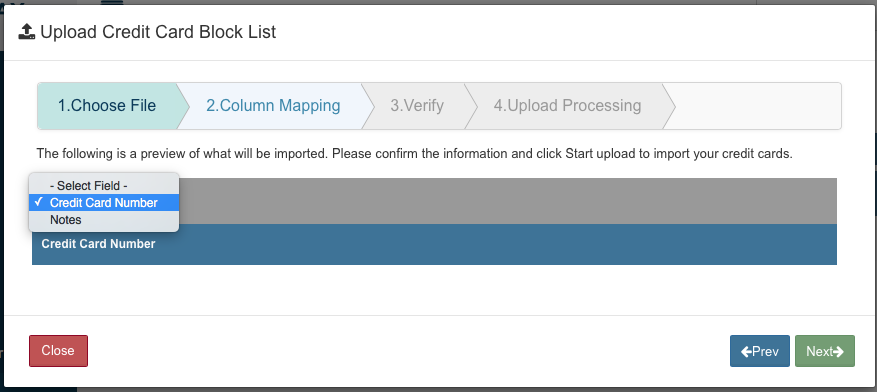
The next screen is the 'Verify' screen. Choose one of the following options:
- Import New Records- This will keep all current records in place, and add the files in your document to them.
- Delete ALL Records- This will delete all existing records and the only cards in the block list will be the cards in your file.
Once you have chosen, click 'Next'.
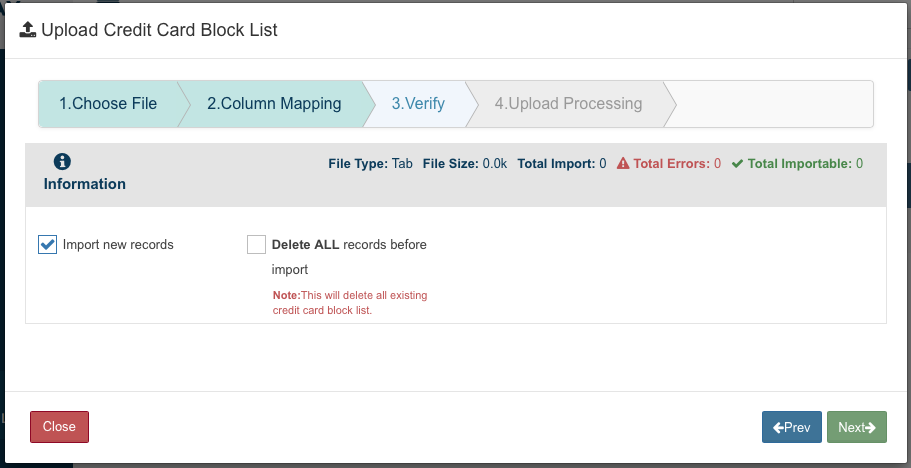
The document will now be uploaded. If the upload was successful, the system will show an 'Upload Complete' message.
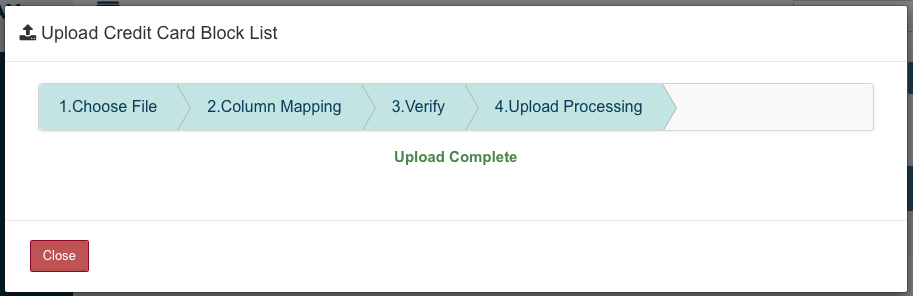
If it has been added successfully, you will see the card at the top of the Credit Card Block list. If the upload is not successful, then call our customer support department, and they will assist you in troubleshooting the issue.
Block Card button
This method is best for when you do not have the full card number, but you did previously run a transaction for the card. Please Note: The transaction does not have to be successful to use this method. You can follow the same steps for cards that are receive an error or decline response. First, you will need to pull up the transaction details page for the card you wish to add to the block list. You can do this in the using the Reports, Search, or locating the transaction in the Batch Manager.
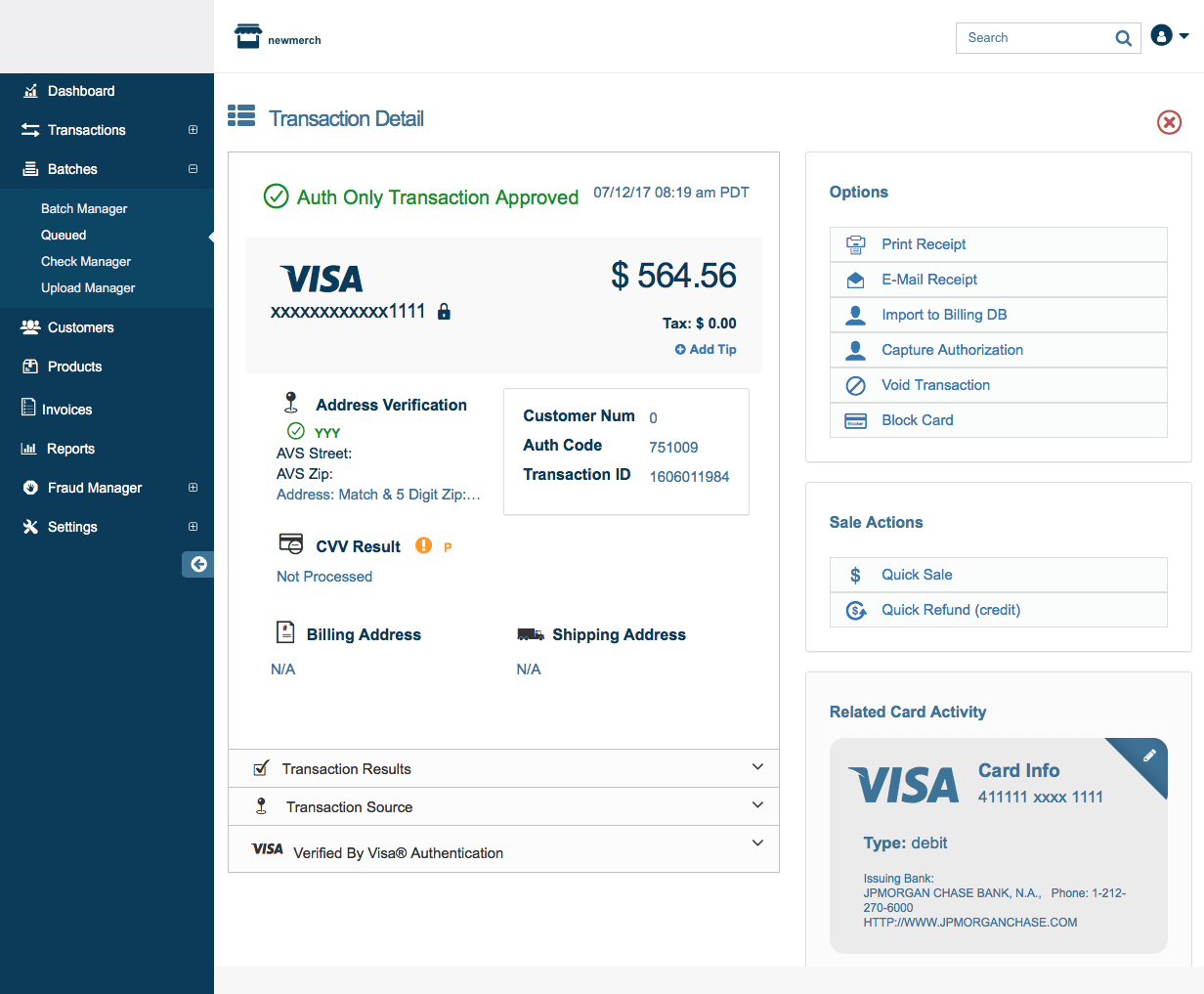
Then, you simply click the 'Block Card' button located at the top right of the page. A pop-up will appear with the card number automatically populated (you will only see the last 4 digits), and the Notes section will be automatically populated with the Transaction ID. You can erase it, add to it, or make no changes. Whenever you are ready to add the card to the list, click 'Confirm' to add the card, and 'Cancel' if you do not want the card to be added to the block list.
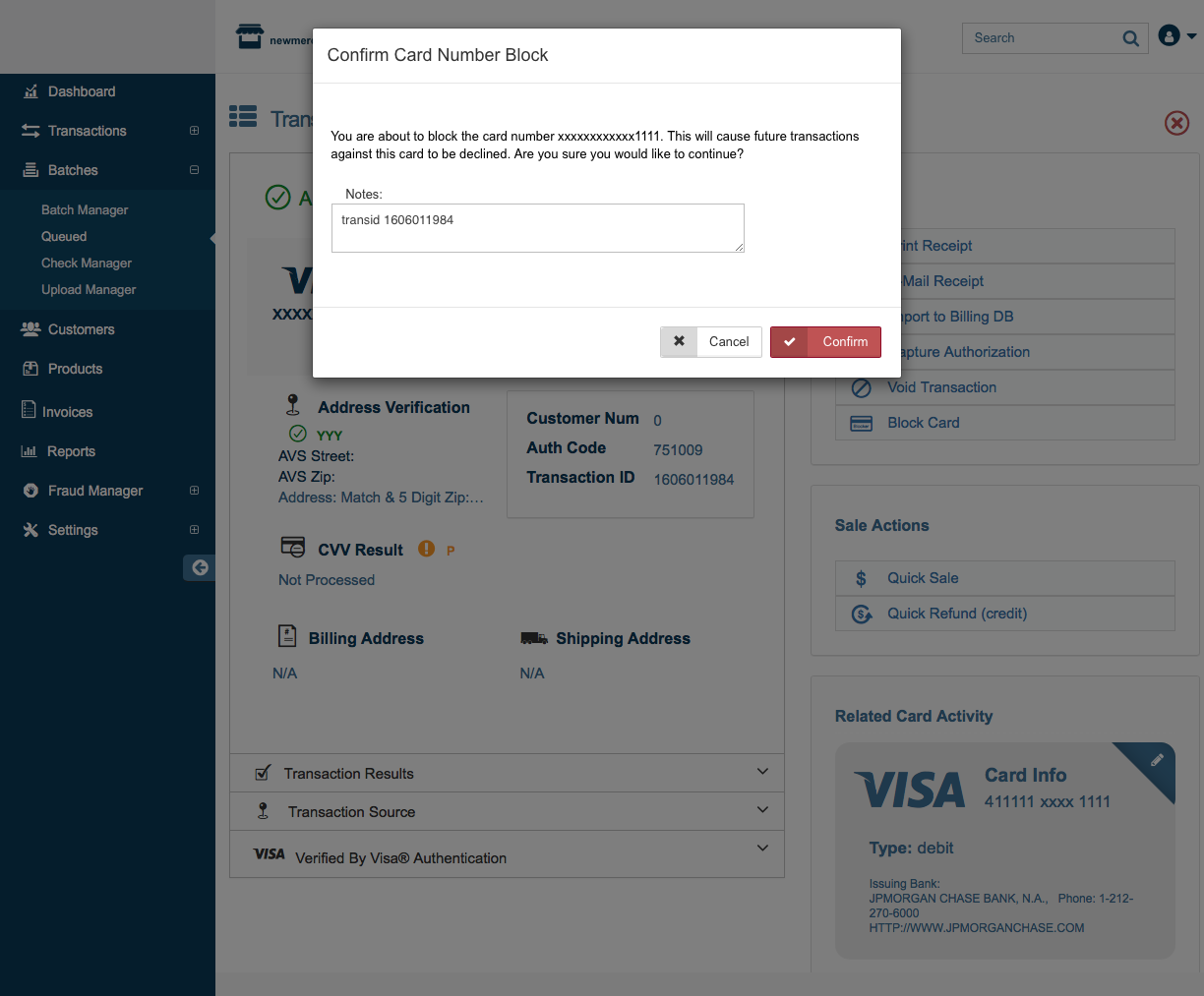
To verify that the card was added successfully, you can navigate to the 'Credit Card Blocker' page. The card will be listed at the top of the database.
Enabling the Block List
Remember, for the custom block list to begin blocking transactions on your account, you MUST enable the Credit Card Blocker fraud module. You can implement the module on ALL or just some of your source keys. To get more details on implementing the module, click here.
Deleting a Card From the Block List
You can delete cards from the block list in multiples, one at a time, or all at once. After you delete a card from the Block List, transactions from this card will no longer be blocked from processing (unless their card is on USAePay's master list)
Delete Selected
Using the 'Delete Selected' method is how you can delete one or more cards with out deleting ALL of the blocked cards. To delete the cards one at a time, check the box to the left of the card/cards you would like to delete. Click the arrow at the top of that column and select 'Delete Selected'.
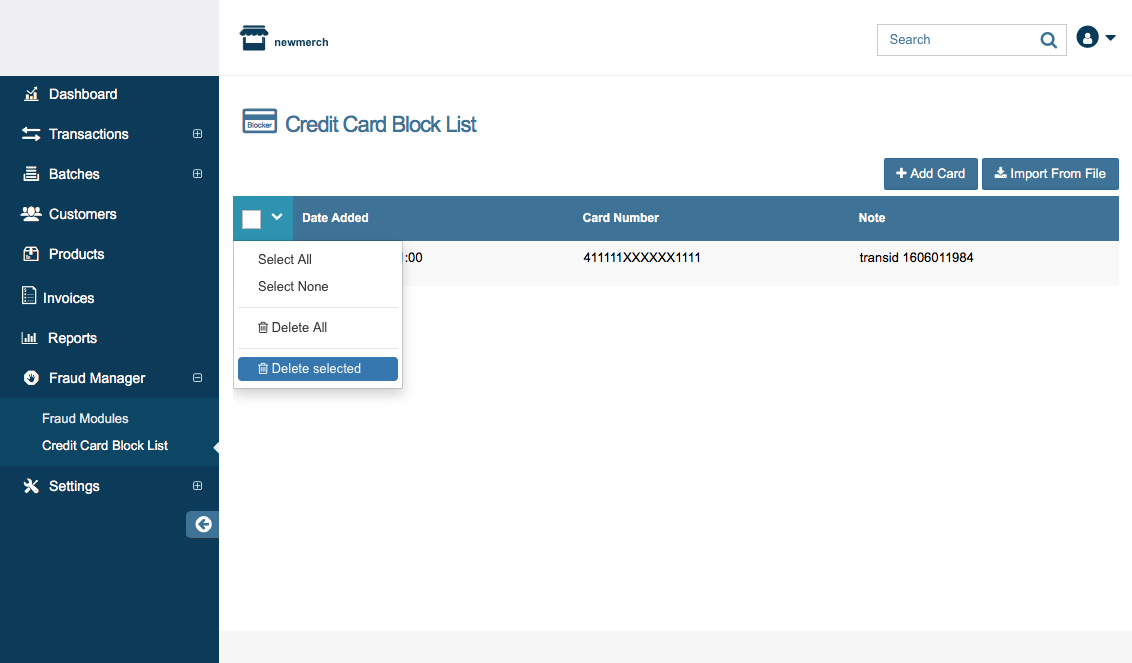
Delete All
Use this method to delete ALL of the cards in the Credit Card Block List. The easiest way to do this is to click on the arrow in the left hand column of the list, then select 'Delete All'.
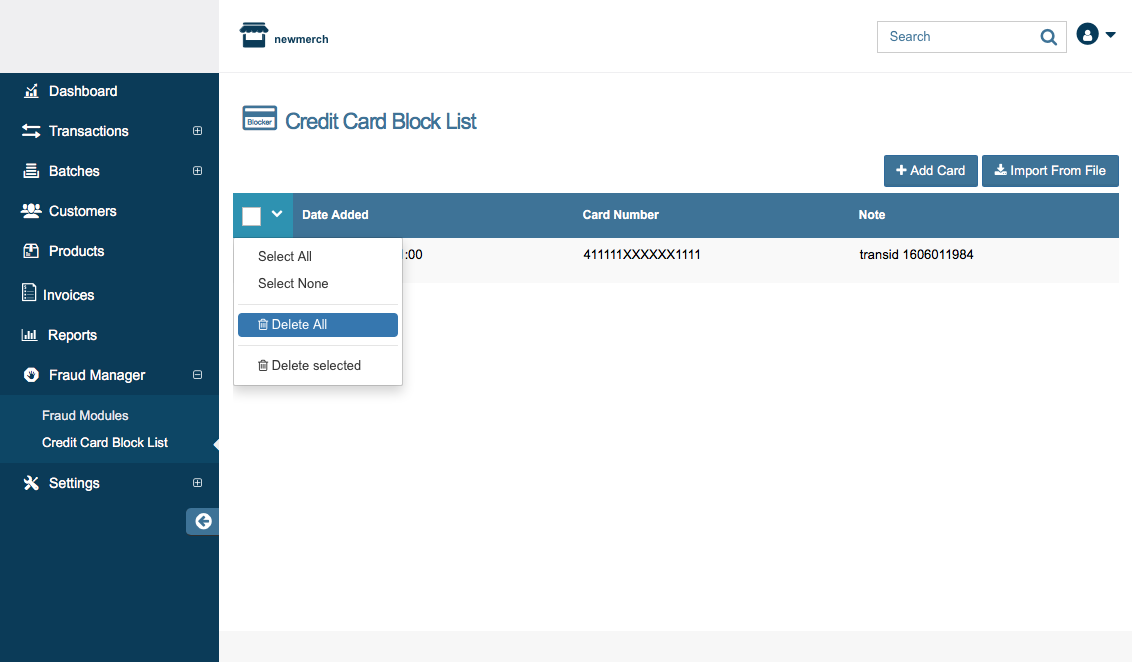
The system will then confirm you would like to delete all of the cards on the block list. Once you have clicked 'Confirm' then all cards will be deleted.
