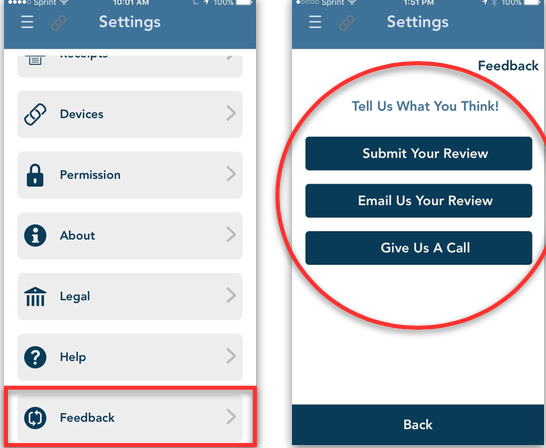Settings
To personalize your settings, tap on the Menu icon to expand and access the side menu bar. From your Settings, you can adjust your Orders, Quick Sale, Receipts, Devices, and Permissions. You can also access the About page for the application, Legal information, Help section, and the option to submit your Feedback.
Orders
General
The General setting of your [Itemized] Order Settings allows you to customize the following:
- Default Sales Type
- Description of the receipt
- Tax Rate (%)
- Terminal #
- Next Order #
- Order # Increment
- Prompt for Tip
- Hide Disabled Products
- Auto Print Customer Receipt
- Auto Print Merchant Receipt
- Prompt for Signature
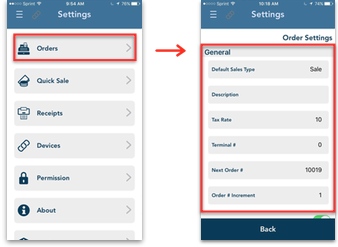
Default Sales Type
Select your default Quick Sales type: ‘Sale’ or ‘Auth Only’. Note: Auth Only transactions are going to show as preauthorized, which can be viewed in your Queued Transactions on the Merchant Console.
Tax Rate (%)
Enter a default tax rate for all your orders.
Terminal
This setting allows you to assign a number for the terminal, to determine the POS device being used, its location, or its user.
Next Order
This setting allows you to set your starting order number. The next order placed will be one greater than the number stored in the system.
Order # Increment
This setting sets the incremental order for your order numbers. For example, as shown in the image above, the Next Order # is at ‘10019’ and the Order # Increment is set at ‘1’. This means that your next order numbers will be ‘10020’, ‘10021’, ‘10022’, and so on.
Prompt for Tip
This setting allows you the ‘Prompt for Tip’ feature for all Itemized Orders. The Prompt for Tip appears after you have entered the customer’s credit card information or swiped their credit card.
Hide Disabled Products
This setting allows you to hide products from being listed for sale on the app when they have been disabled. Note: Products can be disabled via the Merchant Console.
Auto Print Customer Receipt
This setting allows your customer receipts to print automatically, after a transaction is processed.
Auto Print Merchant Receipt
This setting allows your merchant receipts to print automatically, after a transaction is processed.
Non-Cash Adjustment
This setting, once enabled, allows you to add a discount to each transaction and it will be labeled as a "Non-Cash Adjustment". This setting is off by default.
Prompt for Signature
This setting allows you to enable and disable the capture signature screen after each transaction.
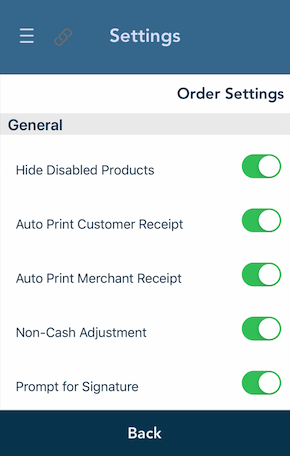
Payments
The Payments section of Order Settings allows you to customize payment methods: Credit Card, Cash, Check, Customer, and PayPal Here.
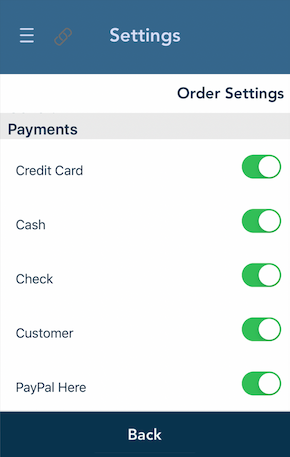
Custom Fields
The Custom Fields section of Order Settings allows you to choose whether or not you would like the Custom Fields you entered on the Merchant Console to show on your mobile app. Note: The Custom Fields when entered on the Merchant Console must be made “searchable” in order to appear on the mobile interface. Any additional Custom Fields must be first typed into the Merchant Console before it can be viewed in the mobile application.
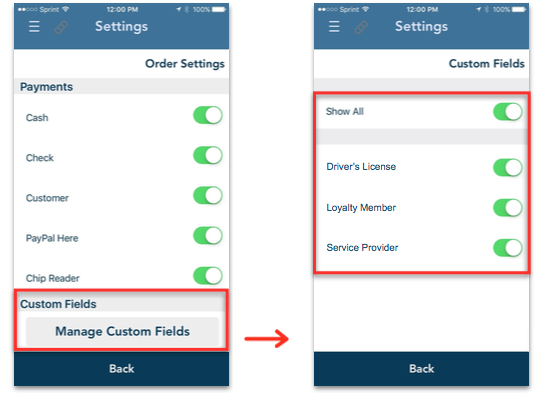
Warehouse Location
This setting allows you to set the warehouse location where product inventory will be pulled from when processing itemized orders. Note: This setting can also be changed on the Merchant Console under Settings.
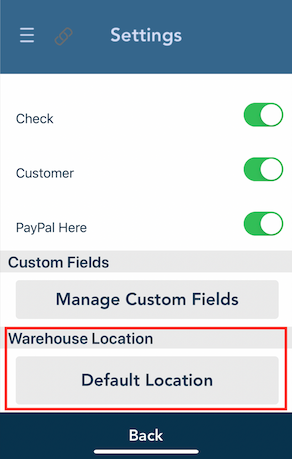
Quick Sale
General
The general section of Quick Pay Settings allows you to customize the following:
- Default Sales Type
- Tax Rate
- Next Invoice #
- Increment Invoice
- Prompt for Tip
- Auto Print Customer Receipt
- Auto Print Merchant Receipt
- Prompt for Signature
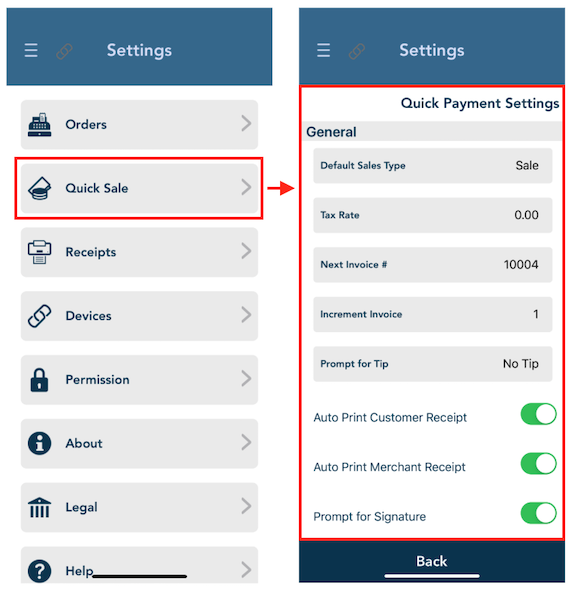
Default Sales Type
Select your default Quick Sales type: ‘Sale’ or ‘Auth Only’. Note: Auth Only transactions are going to show as preauthorized, which can be viewed in your Queued Transactions on the Merchant Console.
Tax Rate
Enter a default tax rate (in percentage % form) for all your Quick Sale transactions.
Next Invoice
This setting allows you to set your starting order number. The next order placed will be one greater than the number stored in the system.
Increment Invoice
This setting sets the incremental order for your order numbers. For example, as shown in the image above the Next Order # is at ‘10018’ and the Order # Increment is set at ‘1’. This means that your next order numbers will be ‘10019’, ‘10020’, ‘10021’, and so on.
Prompt for Tip
This setting allows you the ‘Prompt for Tip’ feature for all Quick Sales. The Prompt for Tip appears after you have entered the customer’s credit card information or swiped their credit card.
Auto Print Customer Receipt
This setting allows your customer receipts to print automatically, after a transaction is processed.
Auto Print Merchant Receipt
This setting allows your merchant receipts to print automatically, after a transaction is processed.
Prompt for Signature
This setting allows you to enable and disable the capture signature screen after each transaction.
Payments
The Payments section of Order Settings allows you to customize payment methods: Credit Card, Cash, Check, and PayPal Here.
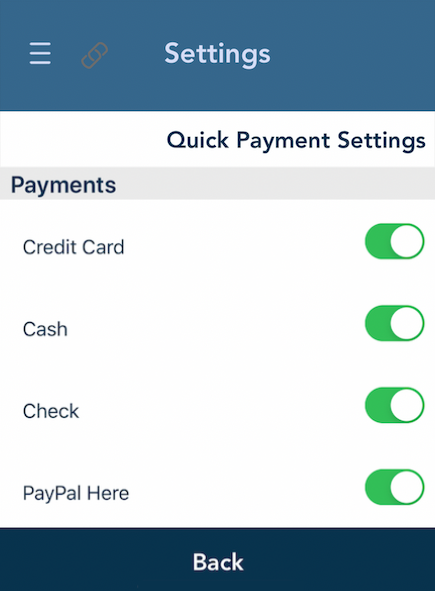
Receipts
Business Information
The Retail POS app allows you to customize your receipt with the following information: Header, Company Name, Address, Phone, and Footer. Signature and Email Agreement can also be edited here.
Other
Additional information may also be included in your receipt by enabling and disabling the following: Line Item Detail, Show Barcodes, Signature Agreement, and Email Agreement.
Email Receipt
The option at the bottom of the page allows you to change the template of your email receipt. When you tap Template, a list of your available email receipt templates will be displayed. Once you select a template, it will be displayed in the section.
Note: Email receipt templates can only be edited on the Merchant Console.
See images below for a receipt sample template.
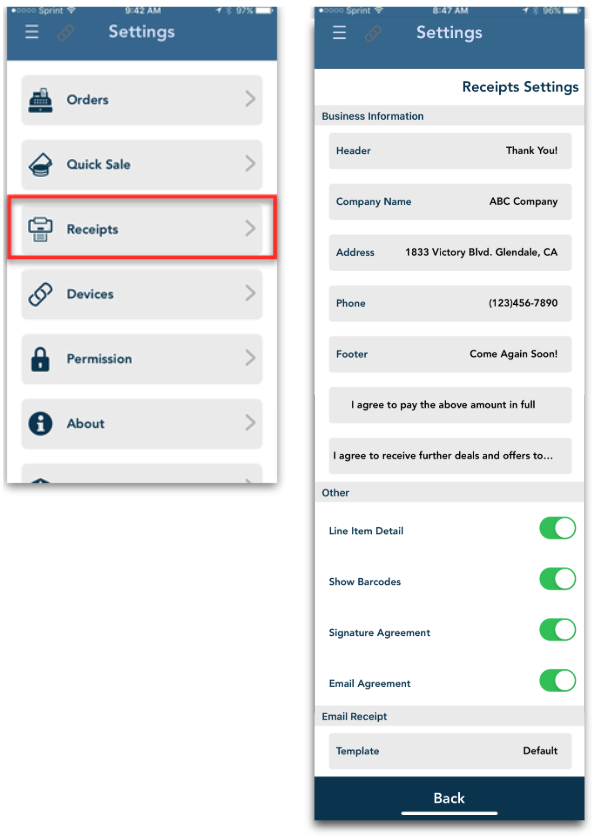
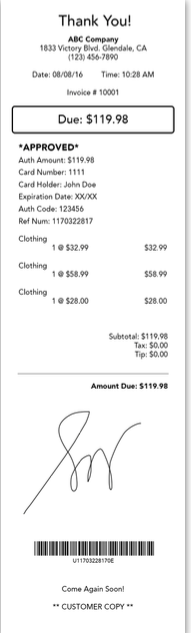
Devices
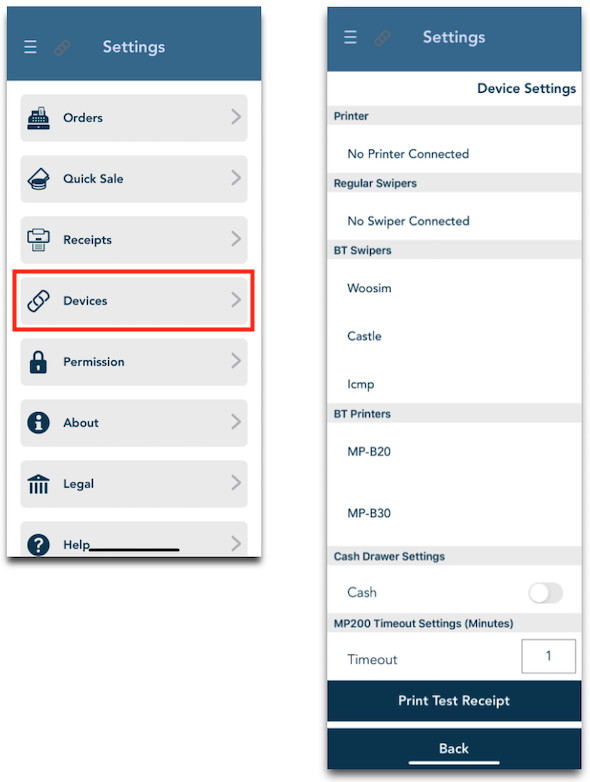
Printer
This shows the printer connected to the Retail POS application and to your device. A wireless or bluetooth printer may be connected, in addition to printers that support the lightning port or audio jack.
Regular Swiper
This shows the swiper connected to the Retail POS application and to your device.
BT Swipers
Tap the device from the BT (Bluetooth) Swiper list to connect. You may only connect one bluetooth swiper at a time.
For directions on how to connect the MP200 via Bluetooth, click this link here
Cloud Devices
Allows the app to communicate over WiFi to compatible EMV readers. Has the same functionality as the Device Manager on the merchant console, albeit with slight differences.
For more detailed information, please navigate to the Cloud Devices page.
BT Printers
Tap the device from the BT (Bluetooth) Printer list to connect. You may only connect one bluetooth printer at a time.
Cash Drawer Settings
Enable this setting to set your cash drawer to open automatically.The cash drawer will automatically open when a transaction is approved.
MP200 Timeout settings
This feature allows you to adjust how long you would like the MP200 to idle before it goes into sleep mode. The default is 60 minutes, but lowering the timeout can save battery, by putting the MP200 in a sleep state sooner.
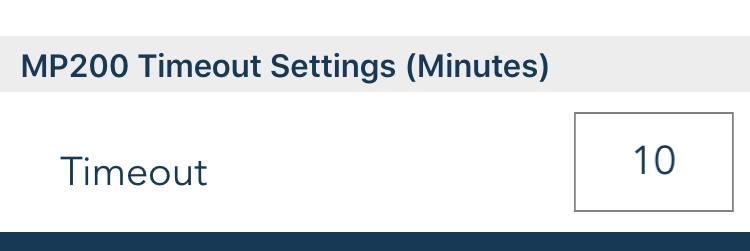
Print Test Receipt
To test if a printer device is connected, tap on "Print Test Receipt"
Your receipt should print automatically.
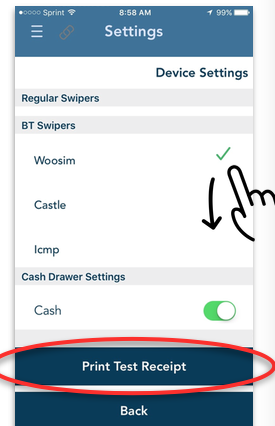
Permissions
The Retail POS app allows you to customize your Permission Settings: Security and App Restrictions.
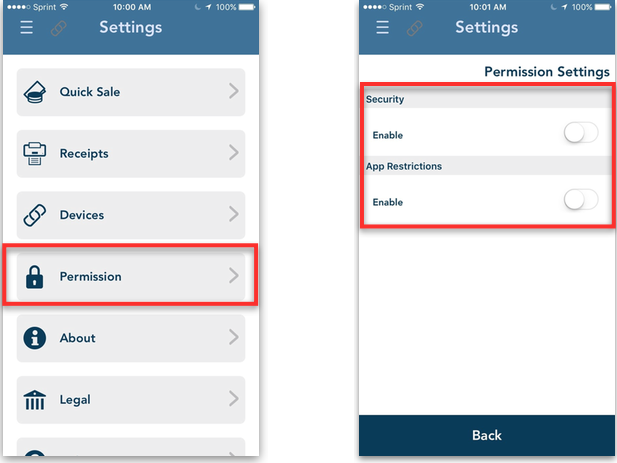
Security
Enabling this security feature, requires users to enter a pin number when using the application.
To set a security pin, tap on ‘Security Pin’. The pin must be 4 characters.

You may also set the security pin to Auto-lock to the following options: ‘Immediately’, ‘1 minute’, ‘5 minutes’, ’15 minutes’, ‘1 Hour’, ‘8 Hours’, or ‘Never’.
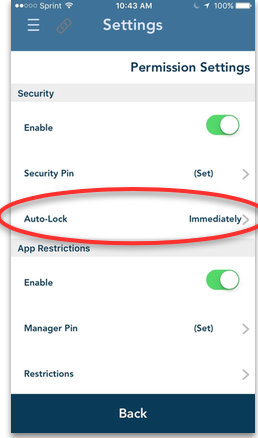
App Restrictions
Enable this security feature to apply restrictions when using the application. When this is enabled, you must set a ‘Manager Pin’. The pin must be 4 characters. To set up specific app restrictions, tap on ‘Restrictions’.
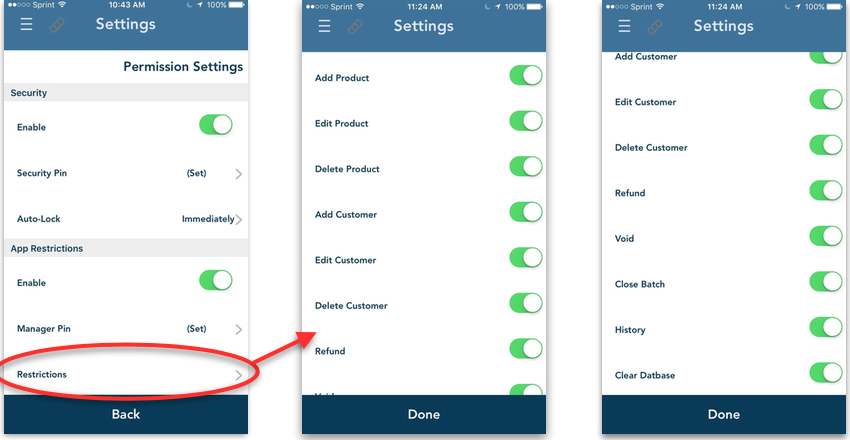
Once you tap on ‘Restrictions,’ the pop up window will appear where you can enable or disable following options: ‘Add Product,’ ‘Edit Product,’ ‘Delete Product,’ ‘Add Customer,’ ‘Edit Customer,’ ‘Delete Customer,’ ‘Refund,’ ‘Void,’ ‘Close Batch,’ ‘Tran (Transaction) History,’ or ‘Clear Database.’
About
This section of your Settings displays the following information: App Version, Gateway, Software Key, Source Key, Username, total Products, total Customers, total Transactions (per day), and DB (Database) Size. This section allows you to clear your database and update your application.
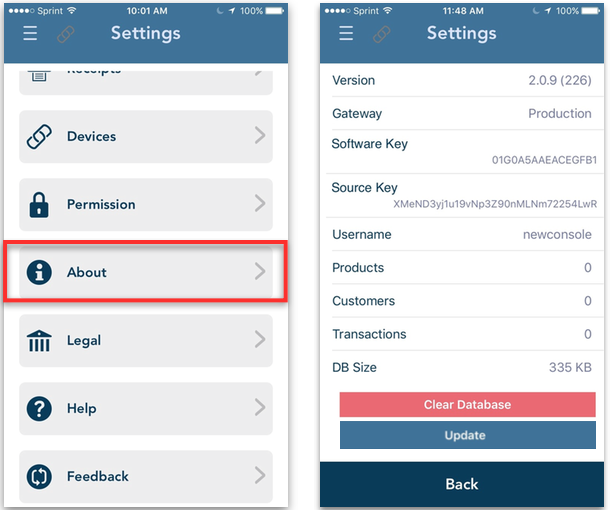
Clear Database
Clearing your database will remove all products, customers, and transactions for your account in the device used. Any changes made on the device used, that has not been sent to the gateway will be lost. Note: This feature only resets your information, it will not delete anything.
To clear your database, tap on "Clear Database"
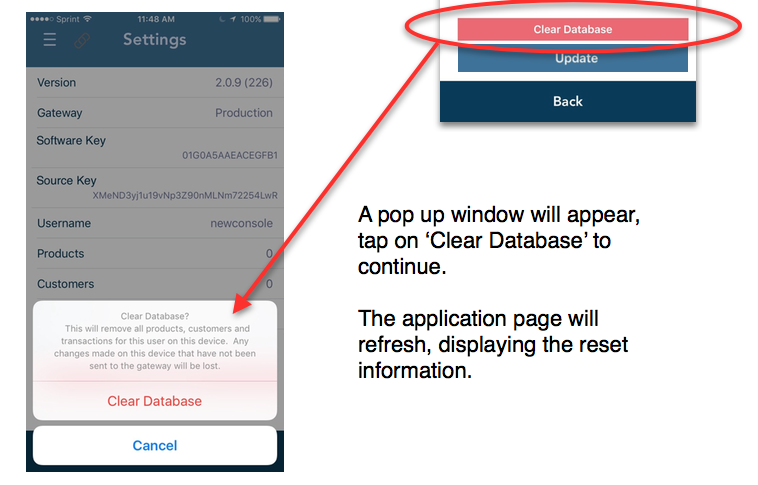
Update
To update your app, tap on "Update". You will be directed to the iTunes App Store to update your Retail POS application.
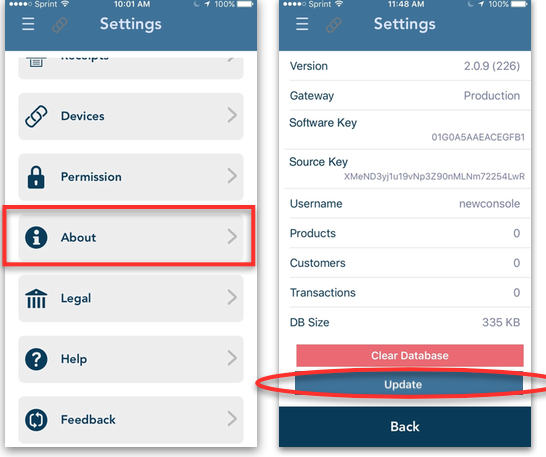
Legal
This section will display the Retail POS App’s copyright information and terms of acknowledgement.
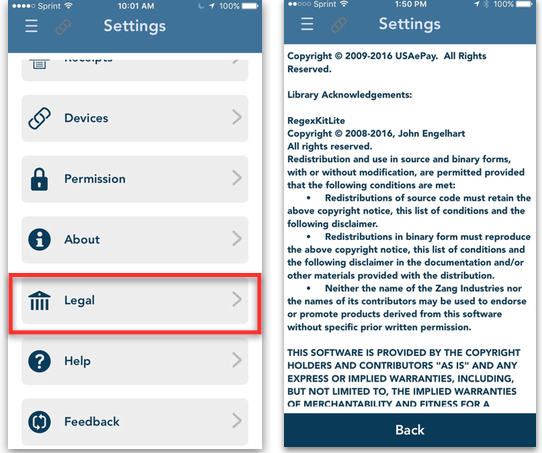
Help
This section displays your merchant account hotline or customer support phone number, along with the USAePay wiki page. To submit a report, tap on "Open Support Ticket." You will then be taken to the USAePay Contact page.
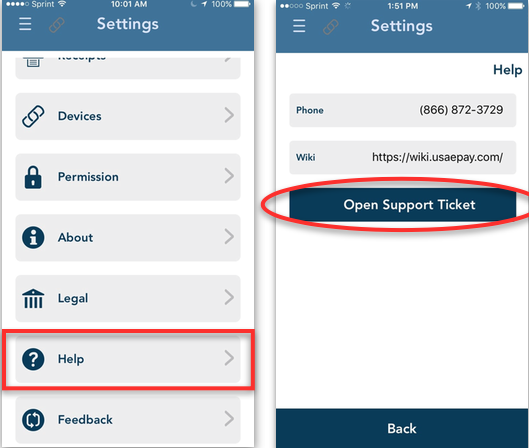
Feedback
Your feedback is important to us. This section allows you to submit a review, email a review, or call a representative.
- Submit your review: To submit your application review, tap on "Submit Review", You will be directed to the Retail POS page in the iTunes App Store.
- Email Your Review: To email us your review, tap on "Email Us Your Review"
- Give Us A Call: To talk about your review or ask for support from a representative, tap on " Give Us A Call"